Treiberinstallation Linux
This guide was created on the Gnome interface of the Cent OS 5. It is valid for all systems with this user interface. Alternatively, you can install the driver via the CUPS print service.
1. Laden Sie den Druckertreiber →hier← herunter und speichern Sie ihn.
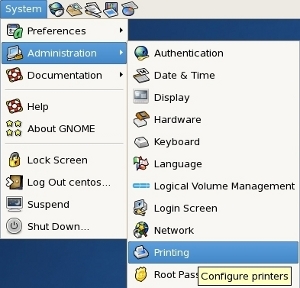
2. Druckermenü aufrufen
Rufen Sie das Druckermenü auf, indem Sie in der Gnome-Menüleiste (im Normalfall am oberen Bildschirmrand) auf System klicken.
Wählen Sie anschließend den Unterpunkt Administration und darin Drucken/Printing wie in dem Vorschaubild links dargestellt.
3. Druckerinstallation durchführen
Es öffnet sich nun ein Dialogfenster mit dem Titel Druckerkonfiguration, bzw. Printer configuration.
Klicken Sie im oberen Bereich dieses Fensters auf die Taste "New Printer" bzw. "Neuer Drucker".
Im nachfolgenden Dialog können Sie einige frei wählbare Daten hinterlegen. Der Printer Name, also Druckername wird Ihnen immer im zur Auswahl gestellt, wenn Sie ein Dokument drucken möchten und sollte entsprechend aussagekräftig sein. Empfohlen: CanonPrinter_Studenten.
Die anderen Felder können Sie mit beliebigen Daten für Beschreibung und Standort füllen. Bestätigen Sie die Eingaben mit einem Klick auf "Forward", bzw. "Weiter.
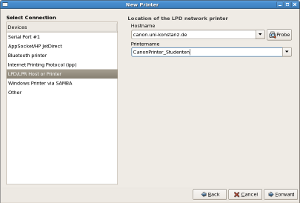
4. Verbindungsdaten hinterlegen
Damit die Druckaufträge am Server ankommen müssen im folgenden Fenster einige wichtige Daten eingetragen werden. Bitte achten Sie auf die Groß- und Kleinschreibung.
Wählen Sie im linken Teil des Fensters den Eintrag "LPD/LPR Host or Printer", bzw. "LPD/LPR Server oder Drucker".
Tragen Sie anschließend in das rechte obere Feld "Hostname" die Adresse canon.uni-konstanz.de, sowie im darunter stehenden Feld Printername (bzw. Warteschlange) CanonPrinter_Studenten.
Bestätigen Sie auch diesen Dialog mit "Forward", bzw. "Weiter". Im Anschluss daran müssen Sie den Treiber wählen. Aktivieren Sie dazu im unteren Bereich des Fensters "Provide PPD file" und wählen Sie in dem Auswahlfeld den Punkt um eine eigene Datei zu hinterlegen. Suchen Sie die zuvor herunter geladene PPD-Datei und bestätigen Sie dieses Fenster.
Im nachfolgenden wird die Druckerinstallation durch "Apply" bestätigt und sie können nun den Drucker verwenden.