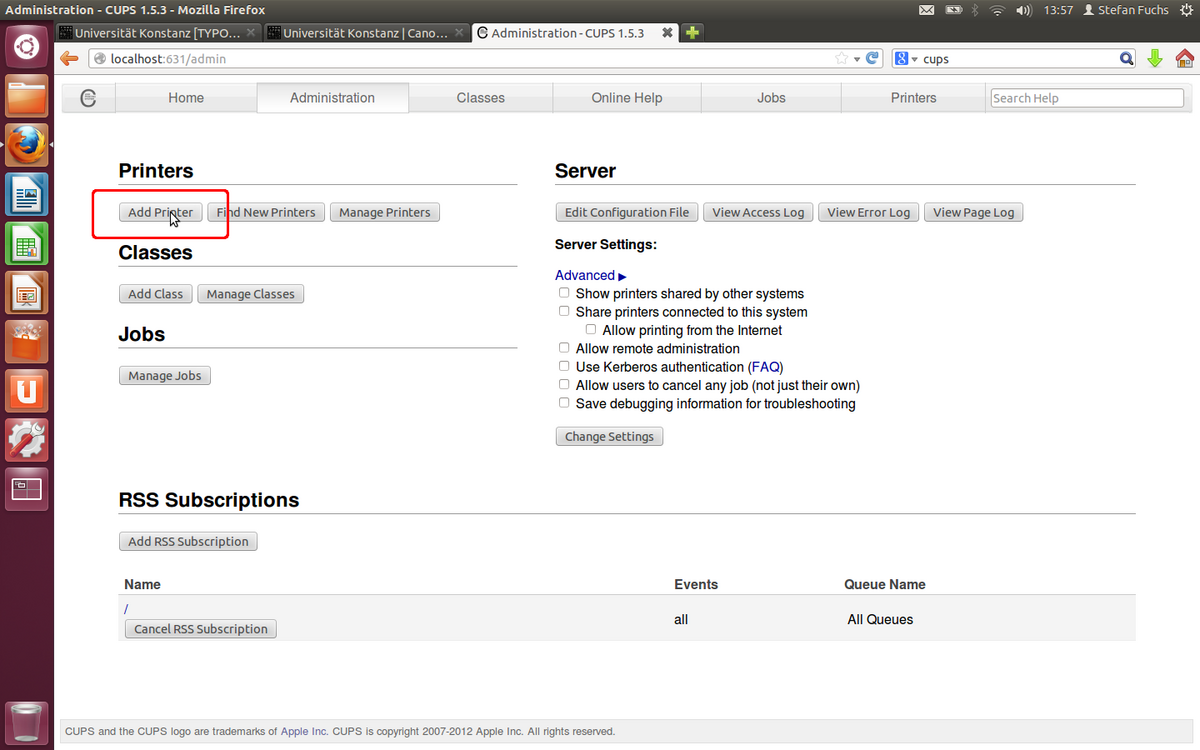Treiberinstallation CUPS
CUPS – kurz für Common Unix Printing System – ist ein freies, von Apple verwaltetes Drucksystem, das sich im Systemhintergrund um die Abarbeitung neuer Druckaufträge und die Kommunikation mit angeschlossenen Druckern kümmert. Der Mac bringt sogar eine Weboberfläche zur CUPS-Konfiguration mit, diese ist ab Werk jedoch deaktiviert.
CUPS aktivieren:
Die Konfigurationsoberfläche, die unter der Web-Adresse http://localhost:631 erreicht werden kann, lässt sich mit wenigen Handgriffen aktivieren. Startet dazu einfach das Mac-Terminal, das sich im Unterverzeichnis „Dienstprogramme“ eures Programme-Ordners versteckt und führt den folgenden Befehl aus:
cupsctl Webinterface=yes
Solltet euch die CUPS-Konfiguration nach einem Benutzernamen und einem Passwort fragen, dann füllt die entsprechenden Felder einfach mit den Daten des Admin-Accounts eures Rechners aus.
1. Laden Sie den Druckertreiber →hier← herunter und speichern Sie ihn.
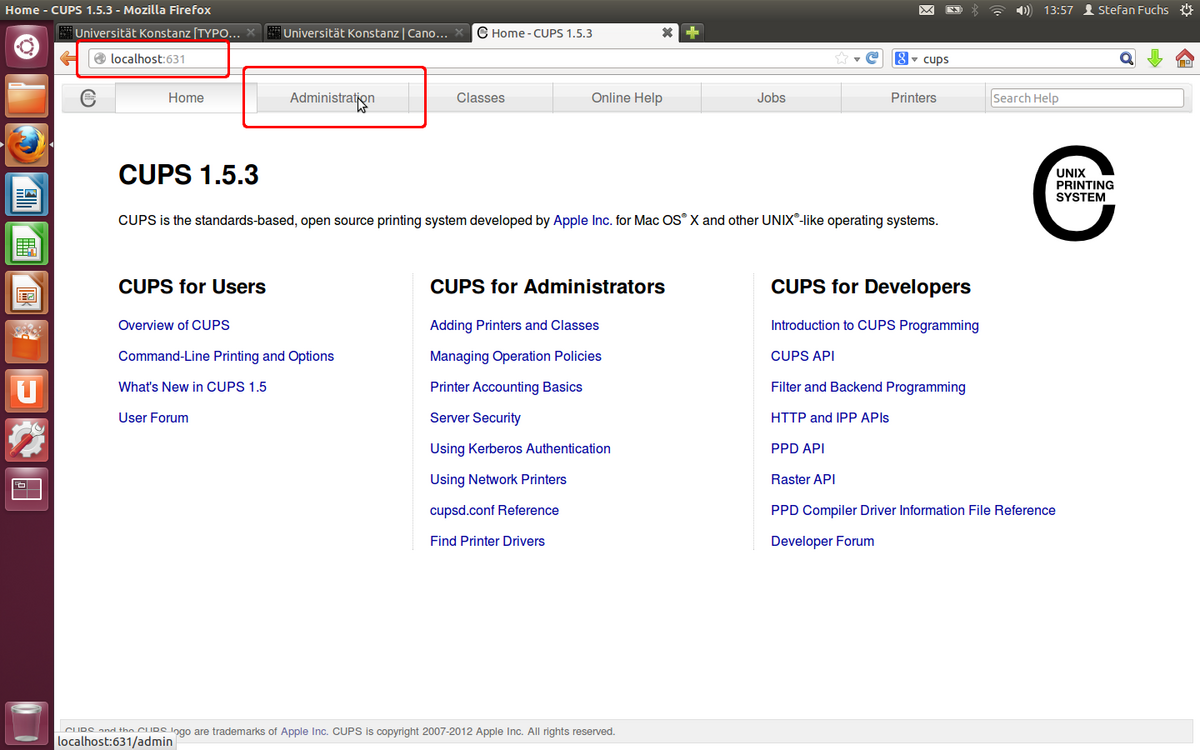
2. Öffnen Sie in Ihrem Webbrowser (Firefox, Chrome, ...) einen neuen Tab und geben Sie als Adresse ein: http://localhost:631/ oder klicken Sie auf den Link. Ihnen wird dann die CUPS Benutzeroberfläche angezeigt.
Klicken Sie anschließend auf den Button Administration, um zur Druckerverwaltung zu gelangen.
Geben Sie Ihre Zugangsdaten ein, sobald Sie dazu aufgefordert werden. Sollte auf Ihrem Computer ein separates Administratorkonto existieren, verwenden Sie dessen Zugangsdaten.
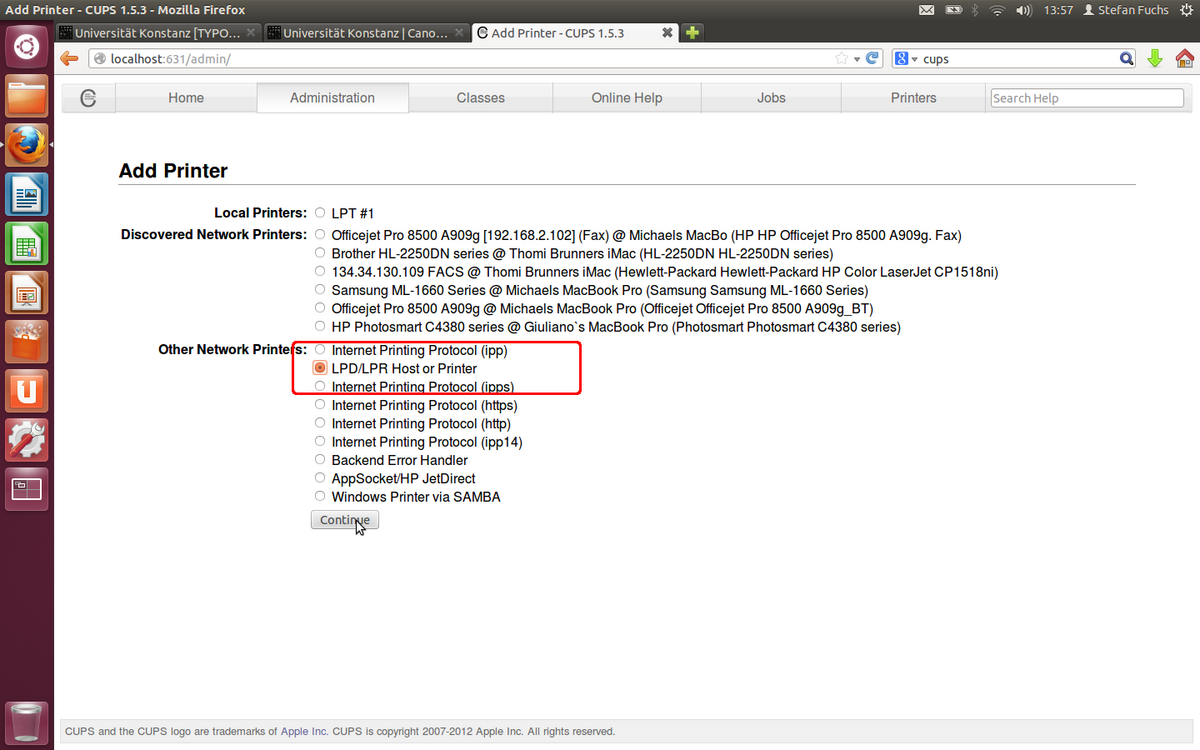
4. Die erste Auswahl die Sie treffen müssen, um den Drucker zu installieren ist die Anschlussart. Die Liste die Ihnen angezeigt wird, kann sich dabei von der aus unserem Screenshot unterscheiden. Bitte wählen Sie aus dem Abschnitt Other Network Printers den Eintrag LPD/LPR Host or Printer.
Bestätigen Sie die Auswahl mit Continue.
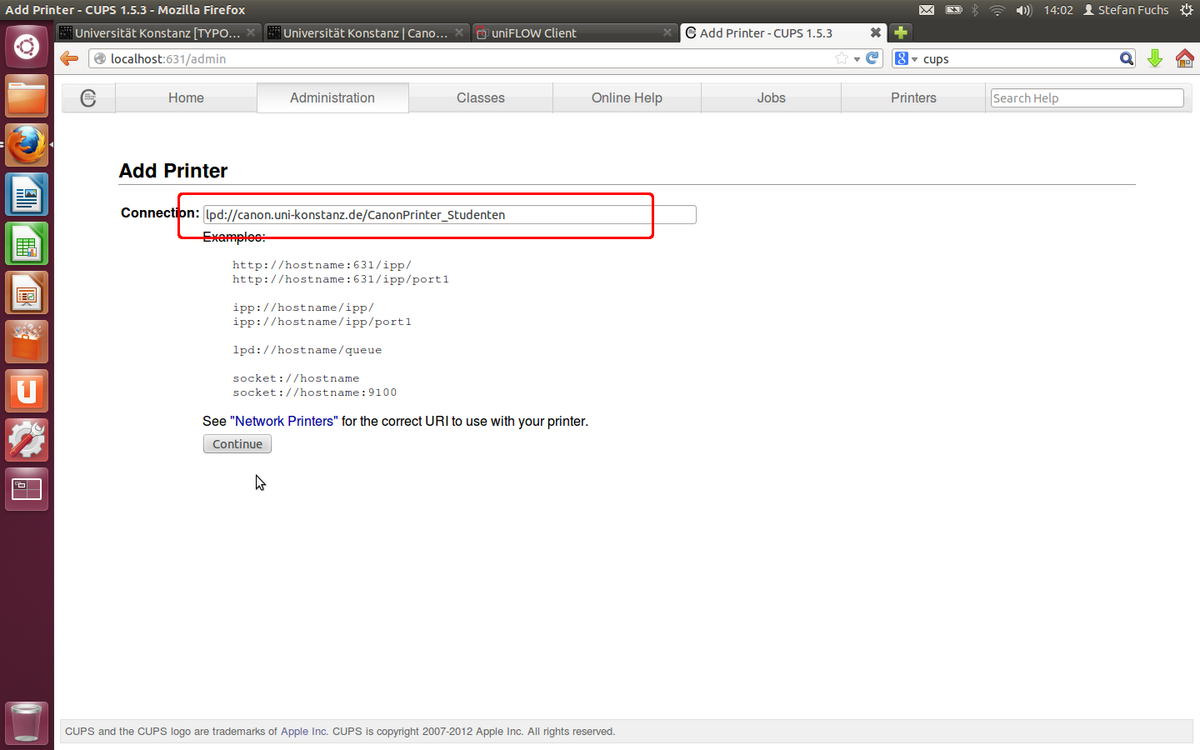
5. Geben Sie im Feld Connection folgendes ein:
lpd://vorname.nachname@canon.uni-konstanz.de/CanonPrinter_cups
Anstatt vorname.nachname bitte den Uni-eMail Namen eintrage. Bestätigen Sie die Adresse mit Continue.
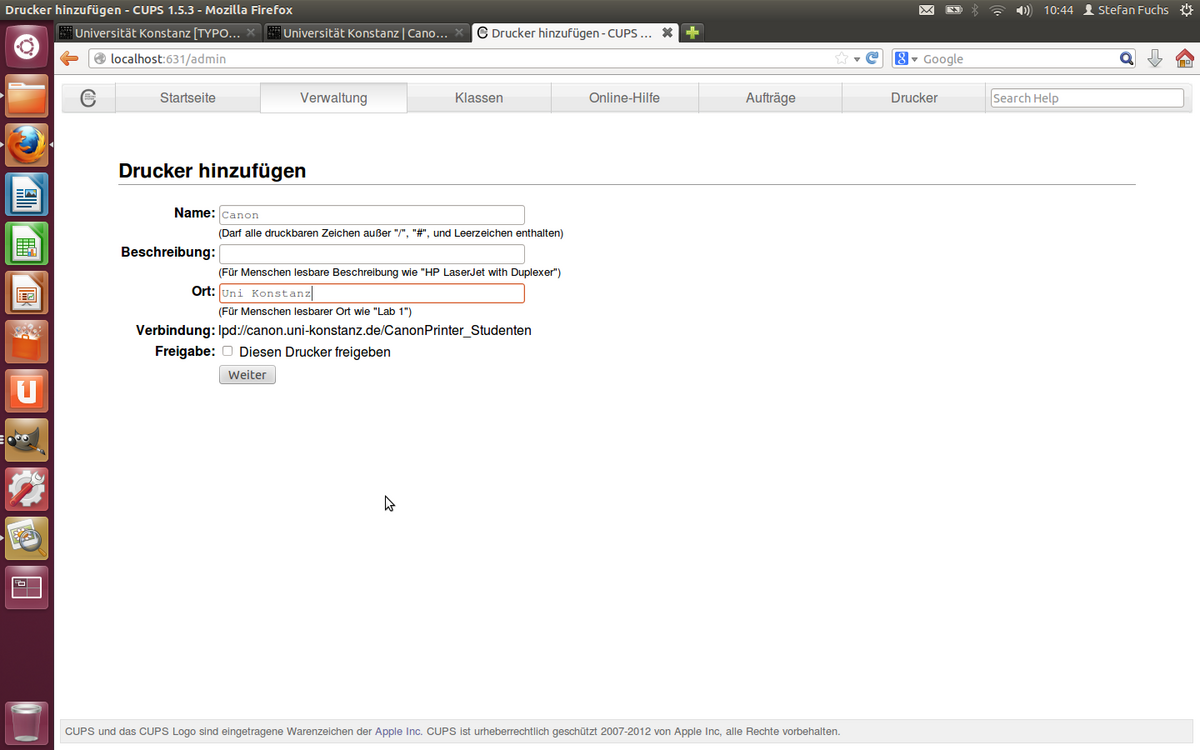
6. Vergeben Sie für den Drucker einen Namen (z. B. Canon). Die Felder Beschreibung und Ort sind optional.
Bestätigen Sie die Daten mit Continue.
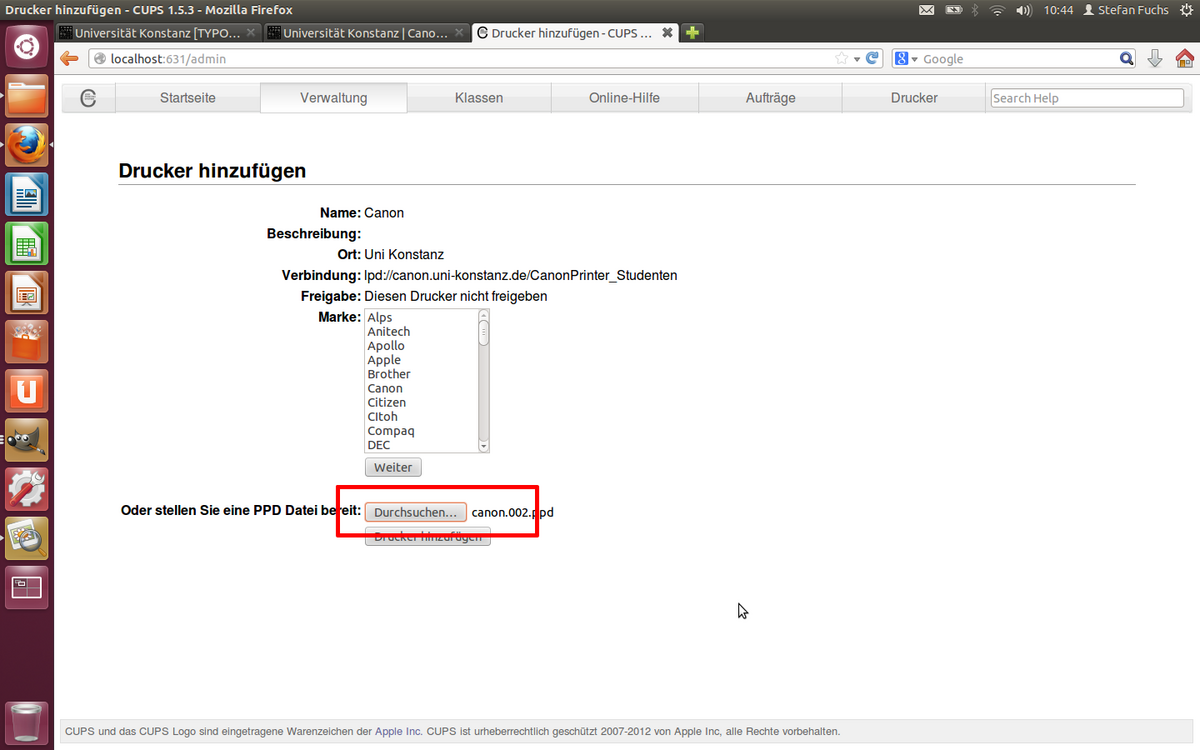
7. Klicken Sie auf die Schaltfläche Durchsuchen... und wählen Sie die zuvor heruntergeladene Datei momud.ppd aus.
Bestätigen Sie mit der Taste Drucker hinzufügen.
Damit ist die Installation abgeschlossen und Sie können den Drucker nun verwenden. Auf der folgenden Seite können Sie noch Grundeinstellungen, wie z. B. Schwarz/Weiß festlegen.