[Translate to Englisch:] Diese Anleitung wurde auf der Gnome-Oberfläche des Cent OS 5 erstellt. Sie ist für alle Systeme mit dieser Benutzeroberfläche gültig. Alternativ können Sie den Treiber auch über den CUPS-Druckdienst installieren.
1. Laden Sie den Druckertreiber →hier← herunter und speichern Sie ihn.
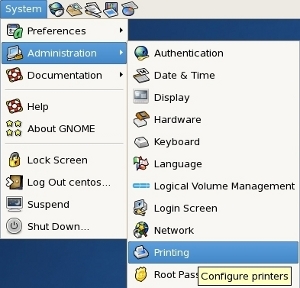
2. Call up the printer menu
Access the printer menu by clicking System in the Gnome menu bar (usually at the top of the screen).
Then select the sub-item Administration and then Printing as shown in the preview image on the left.
3. Perform printer installation
A dialog window opens with the title Printer configuration or Printer configuration.
At the top of this window, click the "New Printer" button.
In the following dialog you can save some freely selectable data. The Printer Name is always available for selection if you want to print a document and should be meaningful. Recommended: CanonPrinter_Students.
The other fields can be filled with any data for description and location. Confirm the entries by clicking on "Forward" or "Next.
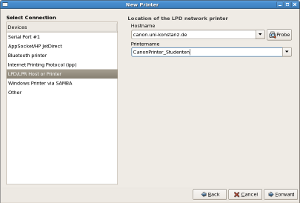
4. Set up connection data
For the print jobs to arrive at the server, some important data must be entered in the following window. Please pay attention to the case.
In the left part of the window, select "LPD / LPR Host or Printer" or "LPD / LPR Server or Printer".
Then enter the address canon.uni-konstanz.de in the upper right field "Hostname" as well as in the field Printername (or Queue) under CanonPrinter_Studenten.
Confirm this dialog with "Forward" or "Next". After that you have to choose the driver. Activate "Provide .ppd file" at the bottom of the window and select the item in the selection field to save your own file. Find the previously downloaded .ppd file and confirm this window.
In the following, the printer installation is confirmed by "Apply" and you can now use the printer.